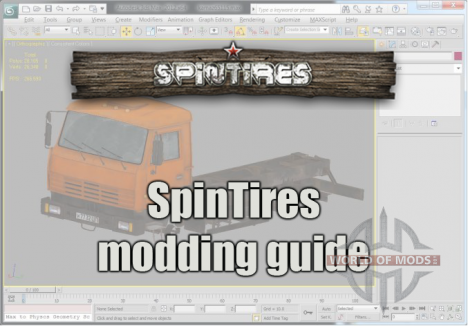
O artigo não está completamente SpinTires modding guia. Infelizmente, guia de tal forma que mal se encaixa em nossa página web. Mas você sempre pode encontrar mais informações no Spintires comunidade..
Caminhão de criação em SpinTires
Passo um:
Baixar e instalar o Spintires Editor através do serviço Steam.Você pode baixar Spintires Editor somente se você já possui o jogo.
A primeira partida Spintires Editor você deverá ver comething como este:
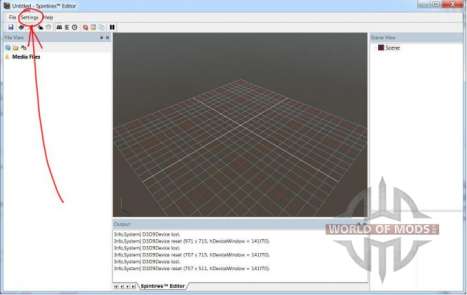
O papa janela, siga as algoritm (como você pode ver na imagem):
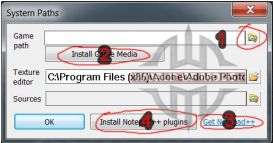
- Escolha a pasta com o jogo instalado.
- Pressione o botão "Instalar Jogo Mídia" botão - ele vai começar a copiar arquivos do jogo em Spintires Editor de pasta, o que irá permitir Editore usar texturas do jogo. Então, se você quiser usar o Editor - não desinstale o jogo. Depois que você vai ter acesso a todos os jogo resourses e permitido usá-lo em seu mod. Após cada atualização, você terá que repetir este processo, para permitir Spintires Editor para usar atualizado arquivos do jogo.
- Também é altamente recomendável para usar o NotePad++ para arquivos XML de edição. Se você não tem esse programa, em seguida, clique em "Obter o Notepad++" botão.
- Após o NotePad++ foi instalado, pressione "Instalar o Notepad++ plugins", para instalar o plugin especial para Spintires Editor e, em seguida, siga as instruções na tela. Este plugins tem muitas funções úteis, incluindo:
- abra qualquer gamefile mais quckly (ALT-SHIFT-O)
- rápido mover-se para qualquer nó XML (ALT-SHIFT-D)
e muito mais.
Clique com o botão direito clique em "_mods" no Arquivo de modo de Exibição da janela e escolha "Criar novo mod" (como na imagem). Ele irá criar um novo mod para o Steam Workshop. Mod vai ser invisível para todos, exceto você, até que você publicar-lo.
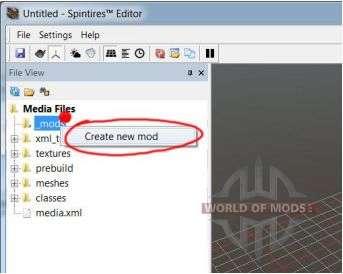
o Básico de modding conceitos:
Spintires é um número de arquivos, colocado dentro do diretório, com o mod de IDENTIFICAÇÃO de nome, que está dentro de "_mods" diretório especial.
A cada vez que você iniciar Spintires Editor, pasta de todos os mods que você criou, será automaticamente movido para um diretório chamado "_mods". Tudo que você precisa fazer antes de publicar, é para o preenchimento de pasta de arquivos. Quando você deseja publicar o mod, esses arquivos serão automaticamente convertidos em jogo-compreensível, renaimed e zipado, então fazer o upload para o Steam Workshop. Assim, ninguém, exceto o autor do mod, não será capaz de ver os arquivos originais do mod.
Passo dois:
Criar caminhão ".X" arquivo mesh
Nem sempre você vai precisar para criar nova malha de arquivo para o novo caminhão. Por exemplo, você pode precisar editar as texturas dos existentes caminhão, mas no nosso exemplo, vamos criar um novo caminhão a partir do zero.
Spintires usa o formato ".x" para malha de arquivo que é um formato antigo do DirectX.
Portanto, você vai precisar de um Conversor para os seus modelos. Usamos 3Ds Max 2012 e recomendo converter é o kW X-port.


Certifique-se de que a posição do modelo em relação aos eixos instalado na posição padrão. No 3D Max para definir o valor padrão usando a Hierarquia de guia -> Redefinir Dinâmica.
Certifique-se de que o objeto raiz e a textura do caminhão tem a mesma rotação (X: 0.0, Y:0.0; Z:0.0) No 3D Max você pode definir com a ajuda de tais separador Utilitários> Redefinir XForm modificador.
O caminhão deve estar alinhado alnog "X" eixo.
Pelo menos um objeto (ou subobjeto) do modelo deve ser física. Os objetos físicos são objetos de colisão com o modelo. Spintires cria automaticamente a colisão de modelo para todos os objetos que tenham a extensão "_cdt" no título. Assim, esses objetos (ou hitboxes) não vai estar visível no jogo, que é, é transparente, mas pode ter um corpo físico como tal. Ao mesmo tempo, se o objeto tem subobjeto chamado "cdt" - ele vai usar é a geometria, como o seu próprio modelo de colisão. Objetos com o nome de "cdt" não está disponível no jogo.
Após a instalação do caminhão de malha é completa, mover ".X" arquivo "medium\_mods\[nome do mod]\malhas\caminhões"
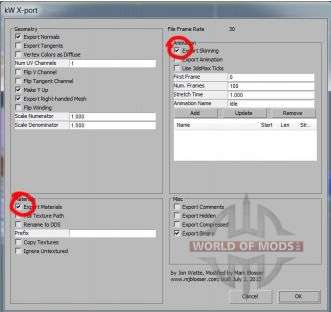
Passo três:
Criar caminhão XML arquivo mesh
Cada ".X" arquivo no Spintires tem um par .XML malha arquivo que descreve a textura e propriedades específicas do modelo poligonal no jogo.
Encontre o seu novo ".X" de arquivos no modo de Exibição e clique duas vezes sobre ele.

Abra o novo arquivo XML Spintires Editor. Basta clicar no modelo de janela e selecione "Open XML File" no menu de contexto.
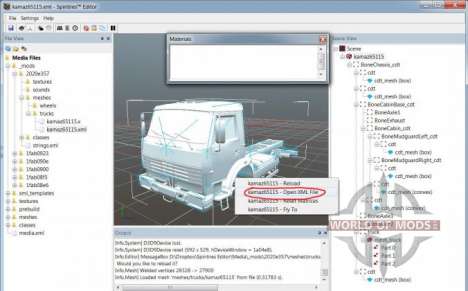
É altamente recomendável que você usar o NotePad++ para editar arquivos XML. Se você seguiu os nossos conselhos e instalou todos os plug-ins necessários para o NotePad++ e, em seguida, basta pressionar o "Open XML File" e ele será automaticamente abra o NotePad++.

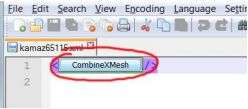
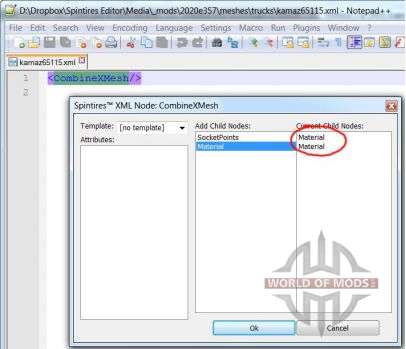
Depois de um sub-nó com materiais adicionados, clique duas vezes para adicionar os atributos adequados.
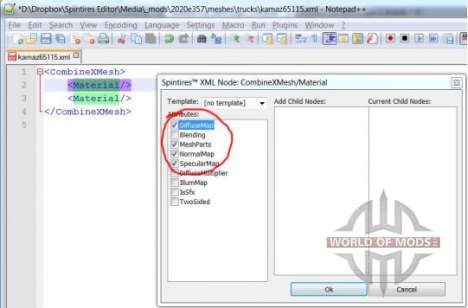
Uma vez que você tenha adicionado DiffuseMap e outros atributos, mova o cursor para os parâmetros do atributo (entre aspas). Você deve receber a janela de diálogo de configurar atributos.
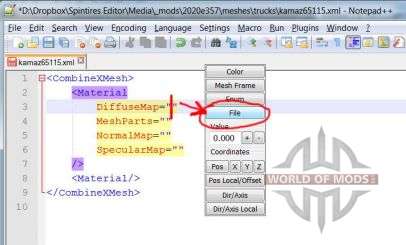
Selecione o arquivo de textura utilizando a SpinTires Editor de arquivo do navegador.
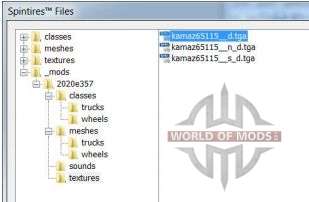
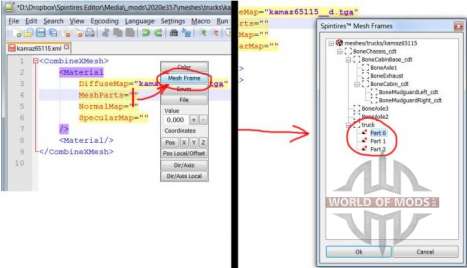
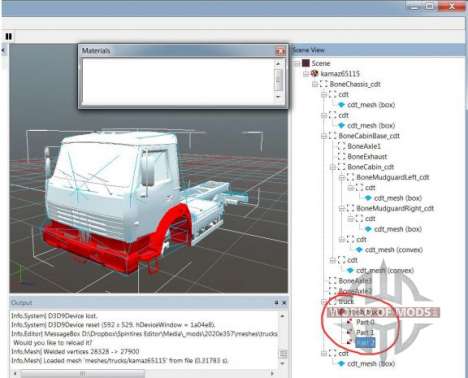
No final, o XML-malha arquivo deve ficar assim:
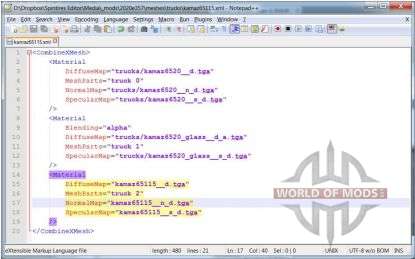
Passo quatro:
Criar caminhão de arquivo.
Clique com o botão direito do mouse sobre a pasta que criamos no início e selecione "Novo caminhão" no menu de contexto.


Uma vez que você tenha selecionado um nome, um novo arquivo XML deve ser criado no [nome do mod]\classes\caminhões.
Escolha o arquivo e pressione "Mostrar no explorer" na barra de ferramentas.
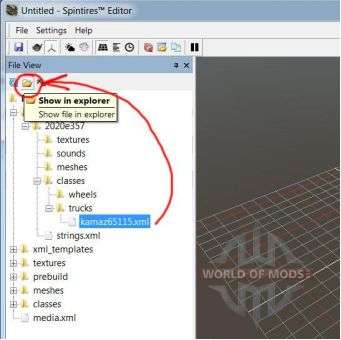
Primeiro de tudo, selecione o caminhão de malha arquivo como valores de atributo para "Caminhão/PhysicsModel/Malha". Use Spintires ferramentas para selecionar o arquivo, em vez de "[caminhão de malha]" você deve ter algo como "caminhões/kamaz65115".
Em seguida, selecione o tipo de roda (alguns tipos de rodas estão na pasta "medium/classes/rodas") e substituir "[roda traseira classe]" e "[a roda dianteira classe]". Por favor, observe que esses arquivos são classes XML, não malhas.
Depois disso, certifique-se de que "ParentFrame" atributos é direcionado para corrigir os arquivos de malha (subobjectos).
Quando estas manipulações são terminado, você pode abrir caminhão arquivo XML no Spintires Editor. Ele deve parecer algo como isto:

Passo cinco:
Caminhão de personalização.
Na verdade, o processo de criação de um caminhão é editar o texto do caminhão de arquivo XML. Aqui você pode ver algumas ferramentas que devem ajudá-lo com isso.
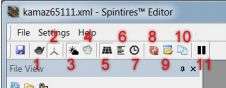
1. Malha de arame de vista.
2. Desabilitar a edição. Muito útil quando você deseja exibir arquivos e texturas do modelo, mas não quer editá-los.
3. Modo de iluminação: direta e luz ambiente modelo. Útil para verificar texturas e volumes de oclusão.
4. Nevoeiro on/off. Não é usado na criação de mods caminhão.
5. On/off cena grade.
6. Estatísticas do sistema.
7. Temporizadores do sistema.
8. Recarregar resourses (malhas e texturas).
9. Abra o medium-arquivo.
10. Copiar o objeto. Não usadas diretamente no caminhão mod criação.
11. Iniciar/parar a simulação física. Útil para testar caminhão física em Spintires Editor.
Você também pode usar a Havok Depurador Visual para testar sua física configurações. Para fazer isso, abra o caminhão arquivo XML no Spintires Editor e iniciar a simulação (botão 11 na barra de ferramentas).

Em seguida, execute Havok Depurador Visual (hkVisualDebugger.exe) e conecte-a Spintires Editor (se isso não acontecer automaticamente, use a Rede > Conectar-se > localhost). Após isso, você pode usar o modo de Exibição > Câmeras > Spintires Câmara para alinhar o Depurador do Visual câmera Spintires câmara do Editor.

Spintires Editor é, essencialmente, um caminhão viewer.

5 (IK) - ver IK definições para TruckAddon/ControlledIK e TruckAddon/AutomaticIK.
6 (DamageSensation) - mostra a área e peças de caminhão jogo é testada contra. Também uso para testar a água transborda.
7 (Veios) - movimentação do caminhão de eixos de posições.
8 (OcclusionMap) - a textura colocado sob o caminhão para mostrar a luz da oclusão.
9 (OcclusionVolume) - uma área de caminhão caminhão auto-oclusivas.
10 (OcclusionVolume/FullOcclusion) - usado em vez de OcclusionVolume do addon com "IsChassisFullOcclusion" atributo definido como "true" é instalado.
Spintires Editor trabalhando em par com o Notepad++ Spintires plugins:
Primeiro exemplo: ajuste de eixos de transmissão.
- Abra o caminhão arquivo XML de ti que você deseja adicionar eixos de transmissão (usr ALT-SHIFT-O).
- Selecione "Open XML File" no menu de contexto.
- Adicionar "SocketPoints/SocketPoint" nó no Notepad++ se não há nenhum, em seguida, coloque o cursor entre vírgulas de "Pos" valores de atributo e pressione "Pos".
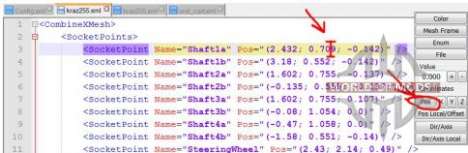
- Spintires Editor de janela deve aparecer e mostrar a posição global da unidade selecionada eixos nó.

- o Uso de controlo em 3D para alterar a posição dos eixos de transmissão do nó ou clique em meash para ajustar o ponto de intersecção. Pressione "OK" para salvar as coordenadas no Notepad++, "Cancelar" para cancelar as alterações e "Reset" para retirn para as configurações padrão.
Segundo exemplo: Ajustar OcclusionMap
- caminhão Aberto XML-malha arquivo de ti que você deseja adicionar eixos de transmissão (usr ALT-SHIFT-O).
- Selecione "Open XML File" no menu de contexto.
- Adicionar "Caminhão/OcclusionMap" nó no Notepad++ se não há nenhum, em seguida, coloque o cursor entre vírgulas de "HalfSizeZ" attrubute valores e pressione a tecla "Z".

- Use 3D contorl para alterar a largura da OcclusionMap.
Você também pode editar o local de sentidos e de posições. Para fazer isso selecione o primeiro subobjeto em Spintires Editor e, em seguida, clique em "Local Pos/Offset" ou "Dir/Eixo Local" na janela do Notepad++ Spintires plugins.
Passo seis:
Caminhão de testes no jogo.
Depois de testar o seu caminhão em Spintires Editor é altamente recomendável testá-lo no jogo.
Executar Spintires e certifique-se de que o Vapor ainda está ativo.
Selecione "Proving ground" no menu principal para iniciar iniciar o proving ground mapa.
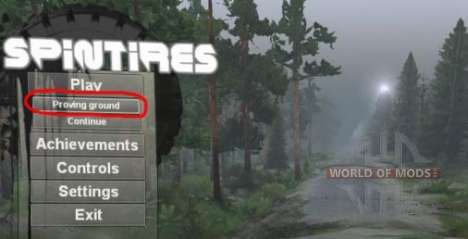
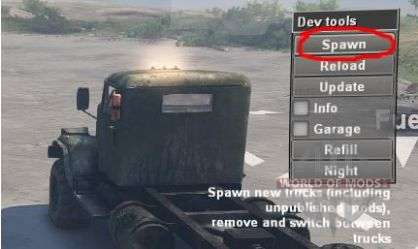
Pressione "Spawn" botão para adicionar o novo caminhão.
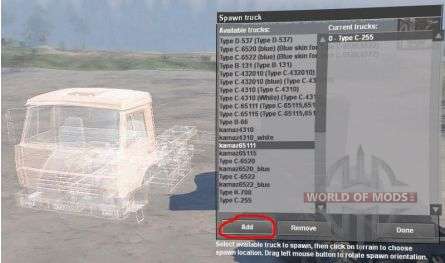
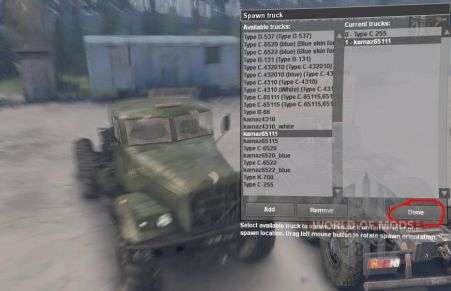
Passo sete:
Mod publicação.
Seu caminhão ou addon deve ter um nome próprio. Adicionar um nó assim:
Substitua "kamaz65111" em um arquivo especial chamado "strings.xml" localizado na pasta raiz do seu mod, com o nome de seu caminhão ou addon e adicionar esse nome o atributo "Valor". Localização de mods é que ainda não percebi, por isso é altamente recomendado o uso de inglês em todos os nomes.
Depois de ter dado um nome a todas as suas criações e testados tanto em Spintires Editor e no jogo, execute Spintires Editor e clique direito sobre o seu mod no "modo de Arquivo" e clique em "Publicar mod".
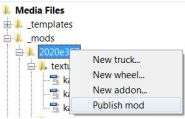
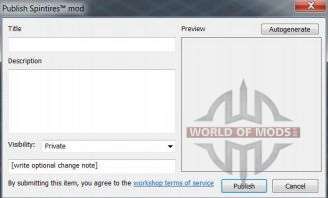
Se esta é a primeira vez que você adicionar um novo item para o Steam Workshop, você terá que aceitar os termos de serviço, por meio de clicar no "workshop termos de serviço".
Opcionalmente, adicione uma alteração de nota e clique em "Publicar". A janela de download deve aparecer. Uma vez concluída a transferência, o mod vai ser visível na página https://steamcommunity.com/app/263280/workshop/